컴퓨터를 하다보면 화면의 내용이나 사진을 가져오고 싶을 때가 많은데요 그럴 때 사용할 수 있는
윈도우 캡처 도구 단축키, 스크린샷, 캡쳐 방법에 대해서 알려드리겠습니다.
feat) 윈도우 캡쳐 단축키 안됨
윈도우 캡쳐 단축키
프린트 스크린 KEY(전체화면 캡쳐, 클립보드 저장)
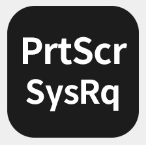
첫번째 방법인 프린트 스크린은 그냥 이 버튼을 누르는 것입니다.
이 버튼을 누르면 아무런 변화가 일어나지는 않지만, 나오고 있는 화면 전체가 클립에 저장됩니다.
전체화면을 저장하는 것이라고 보시면 됩니다.
프린트 스크린키를 누르고 나서 붙여넣기를 할 곳에 Ctrl+V를 하면 화면의 이미지가 나오는 것을 확인할 수 있습니다.
엑셀, 카카오톡, 그림판, 포토샵 등 거의 모든 프로그램에서도 바로 붙여넣기가 가능합니다.
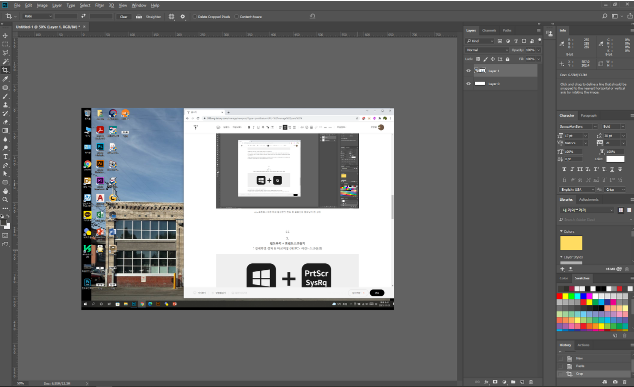
ALT + 프린트스크린(활성창 캡쳐, 클립보드 저장)
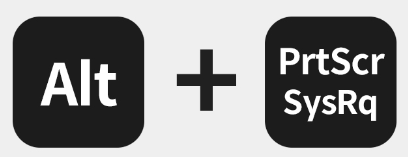
두번째 방법은 위의 경우에서 ALT키를 추가로 누르는 것입니다.
그냥 프린트스크린키를 누르면 전체화면이 캡쳐되지만, ALT를 같이 누른다면 현제 활성화 되어있는
화면만 캡쳐가 됩니다.
또한 눌렀을 때 아무런 변화가 없어 보이지만 붙여넣기(Ctrl + V)를 하면 캡쳐본이 나오게 됩니다.
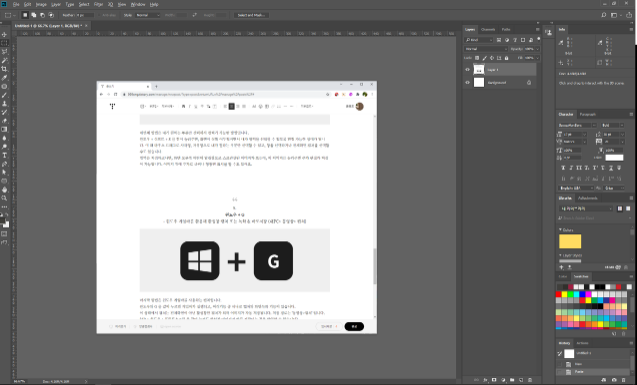
윈도우키 + 프린트스크린키(전체화면 캡쳐, 바로저장)
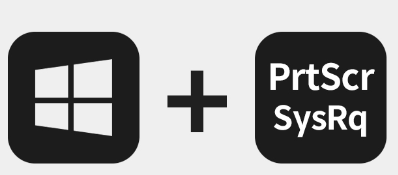
세번째 방법은 윈도우키 + 프린트스크린키를 같이 누르는 것입니다.
전체화면을 캡쳐하고 저장을 가장 빠르면서 동시에 할 수 있습니다.
두개의 키를 눌러주면 화면이 깜빡이게 되는데 그 신호로 캡쳐되었다는 신호를 알 수 있습니다.
이 캡쳐가 저장된 위치는 ‘사진 – 스크린샷’ 폴더에 저장됩니다.
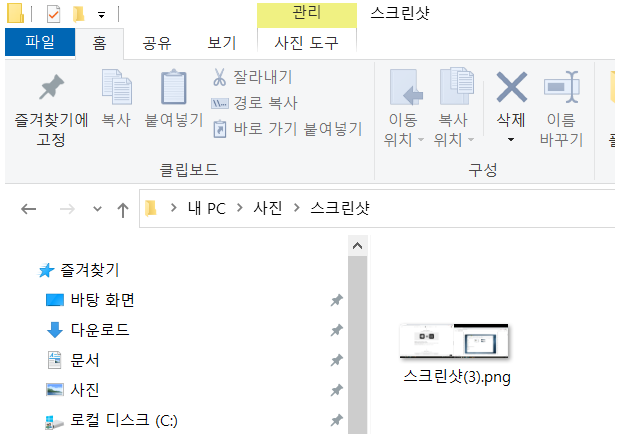
윈도우 + Shift + S(원하는 부분만 캡쳐 후 쉬운 편집 및 저장)
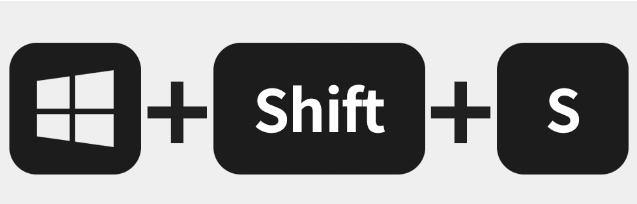
이 방법은 원하는 부분만 드래그하여 캡쳐를 하는 방법입니다.
저느이 방법을 가장 많이 이용합니다. 가장 편리하고 유용하게 사용할 수 있기 때문입니다.
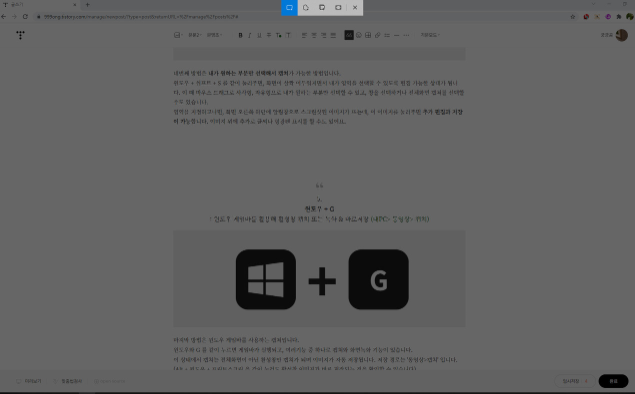
처음 윈도우 + Shift + S를 누르면 이런 화면이 나오는데 여기서 마우스로 원하는 부분을 드래그 하면
원하는 위치만 저장됩니다.
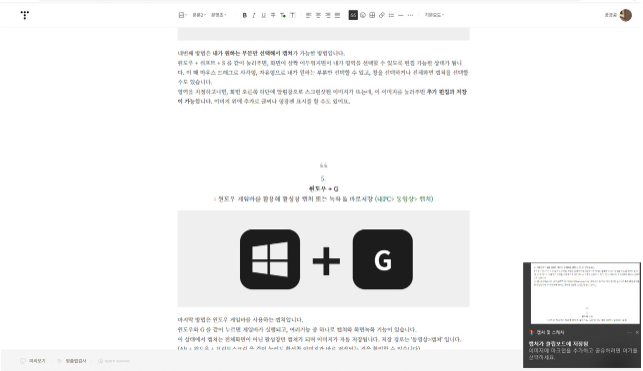
윈도우 + G(윈도우 게임바를 활용한 캡쳐, 녹화)
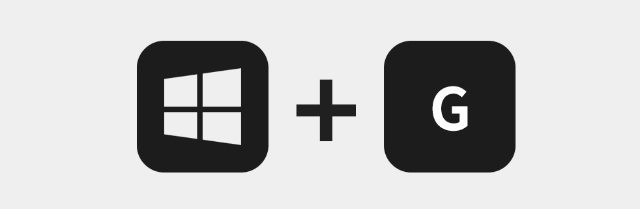
마지막 방법은 윈도우 게임바를 이용하는 방법입니다.
윈도우 + G를 같이 누르면 게임바가 실행이 되고, 여러 기능이 있는데 그 기능 중 캡쳐도 있고
화면을 녹화하는 기능 또한 같이 있습니다.
이 상태에서는 전체화면이 아닌 활성창만 캡쳐가 되며 저장위치는 ‘동영상 – 캡쳐’ 입니다.
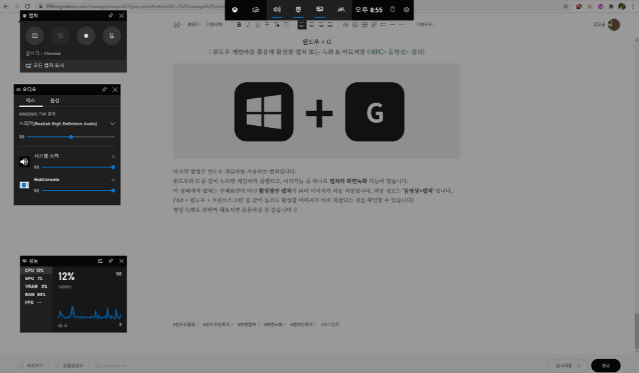
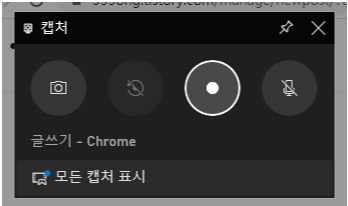
이렇게 윈도우를 이용한 캡쳐방법에 대해서 마치겠습니다.

